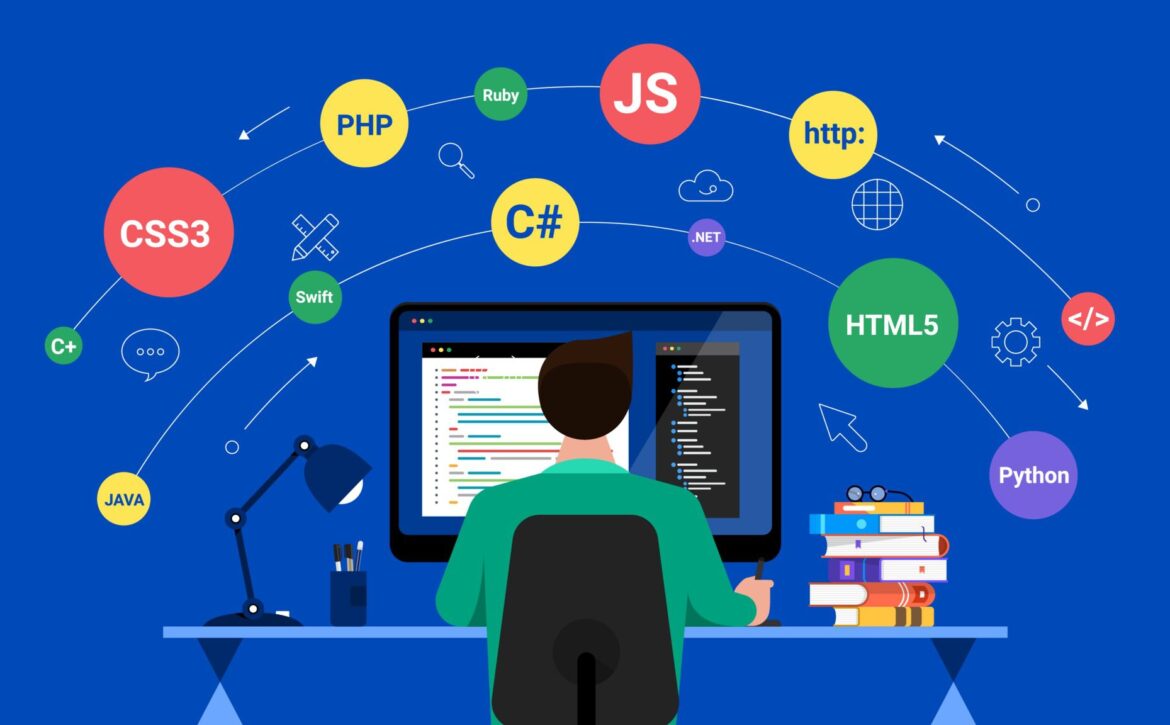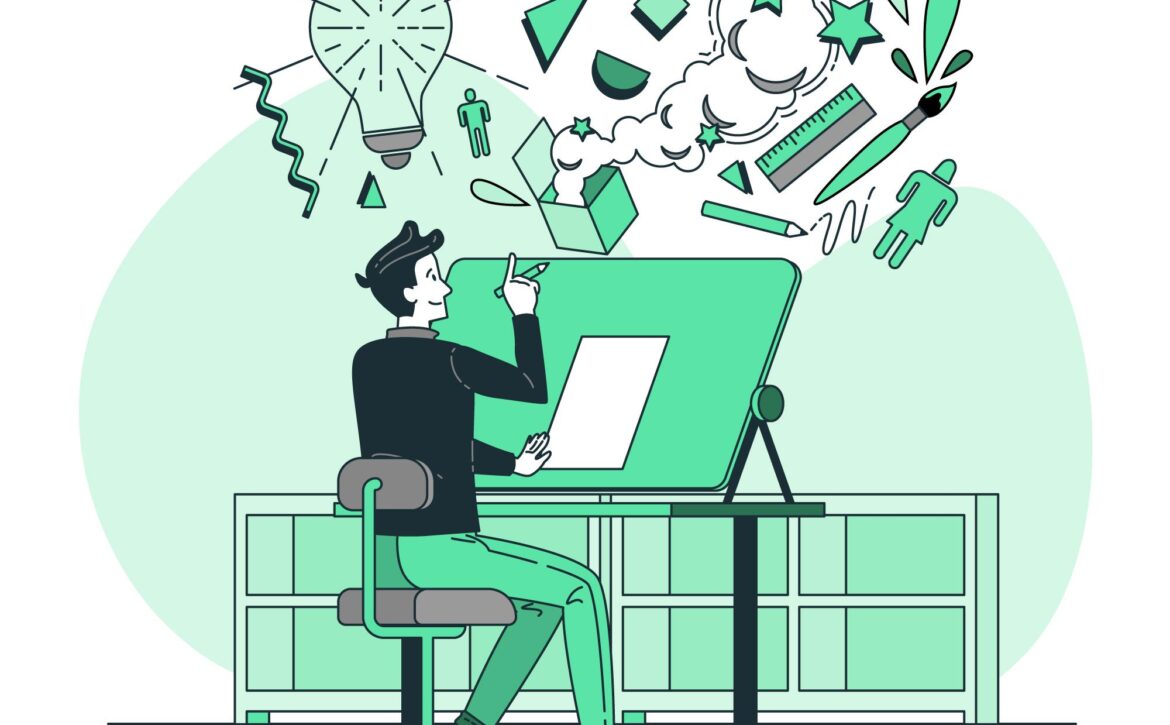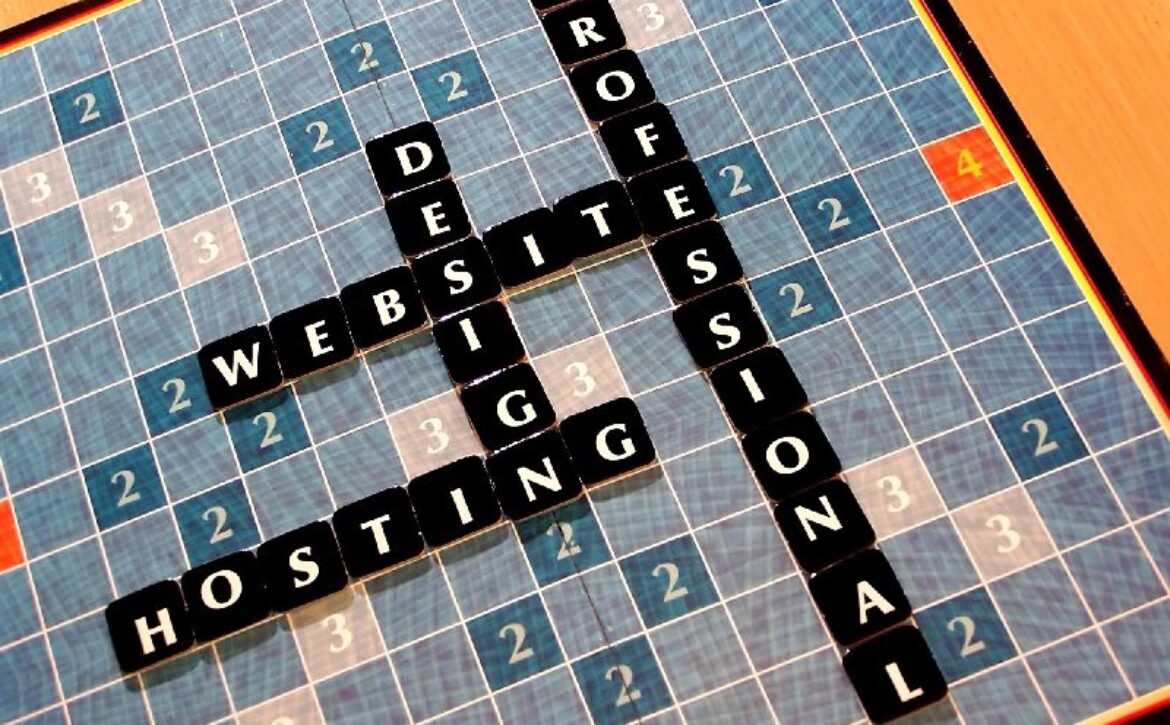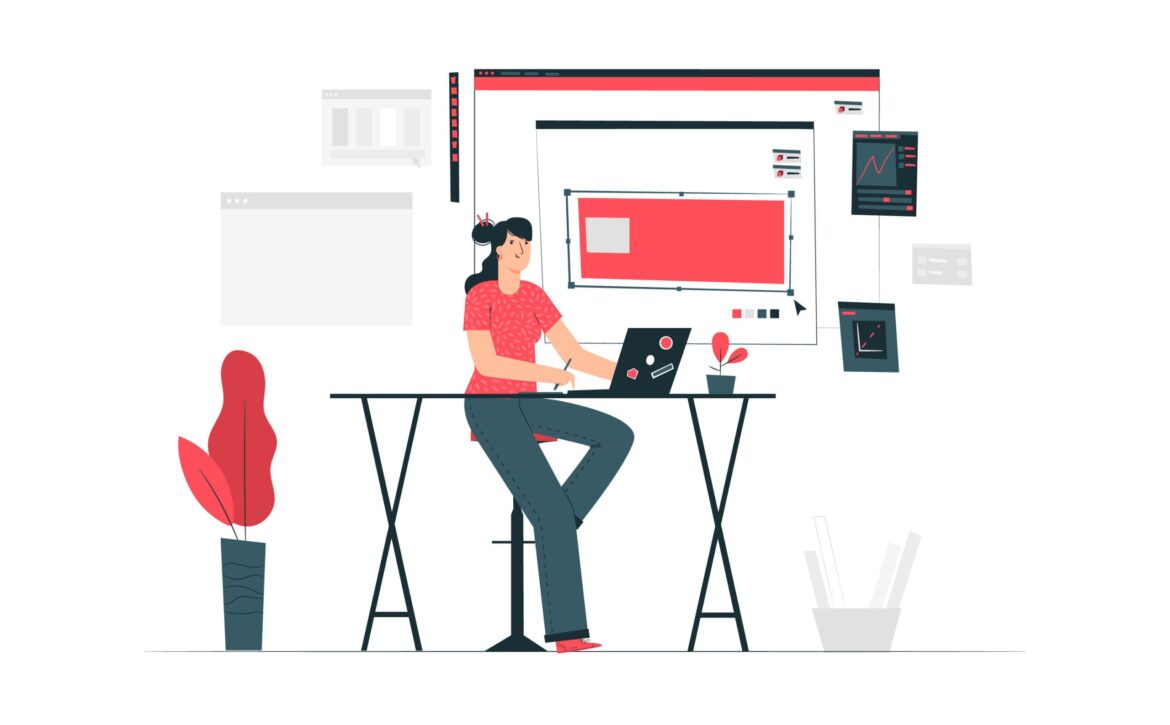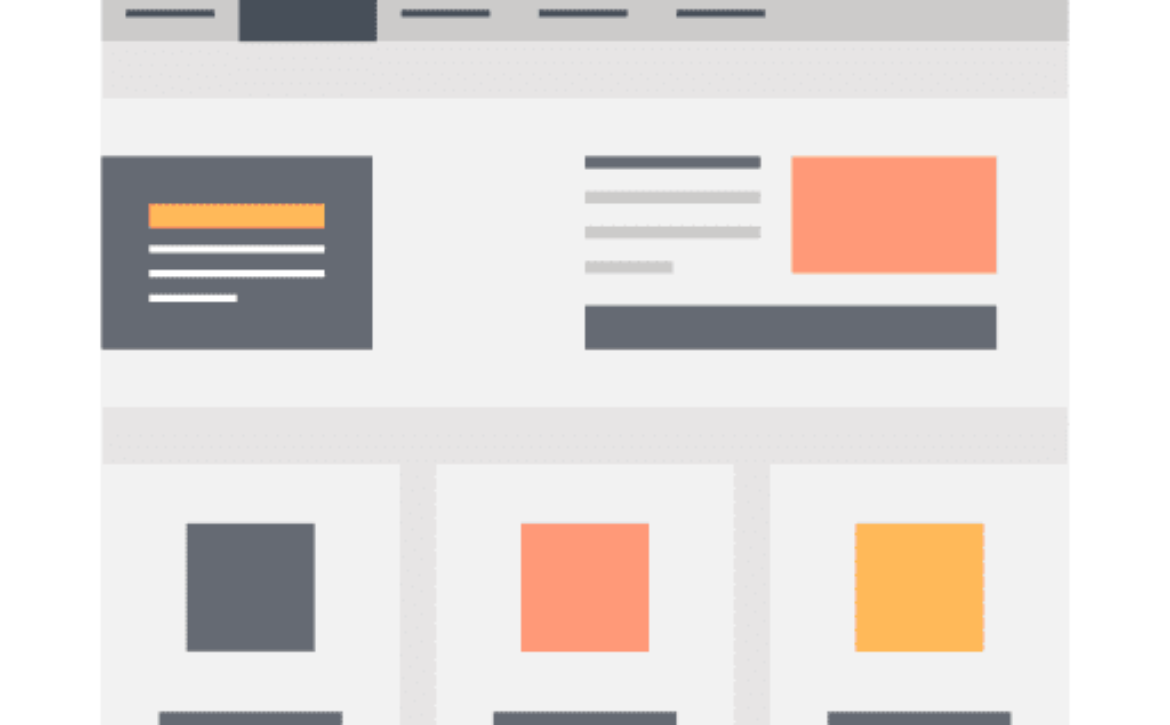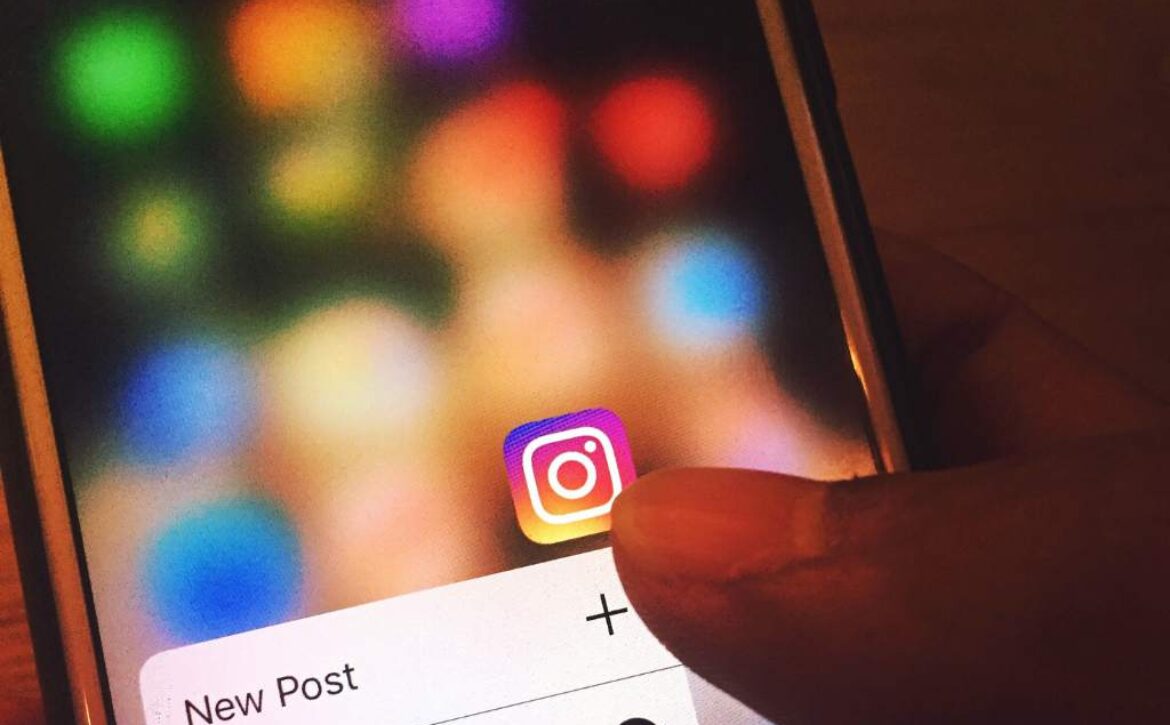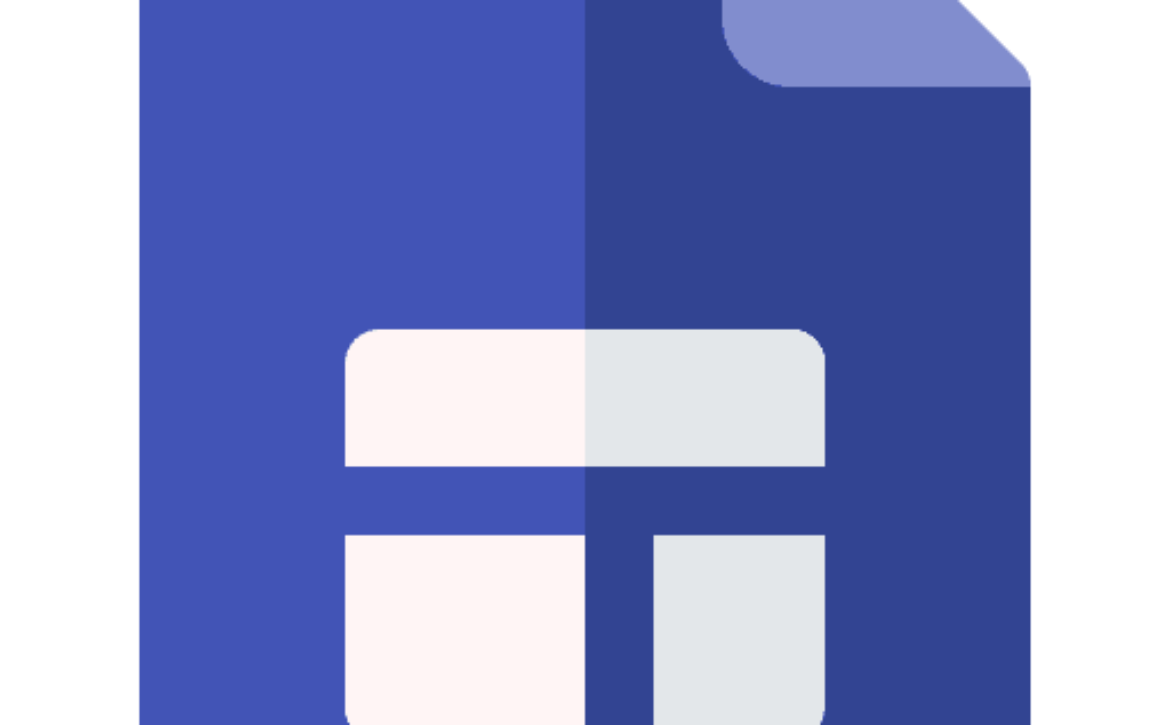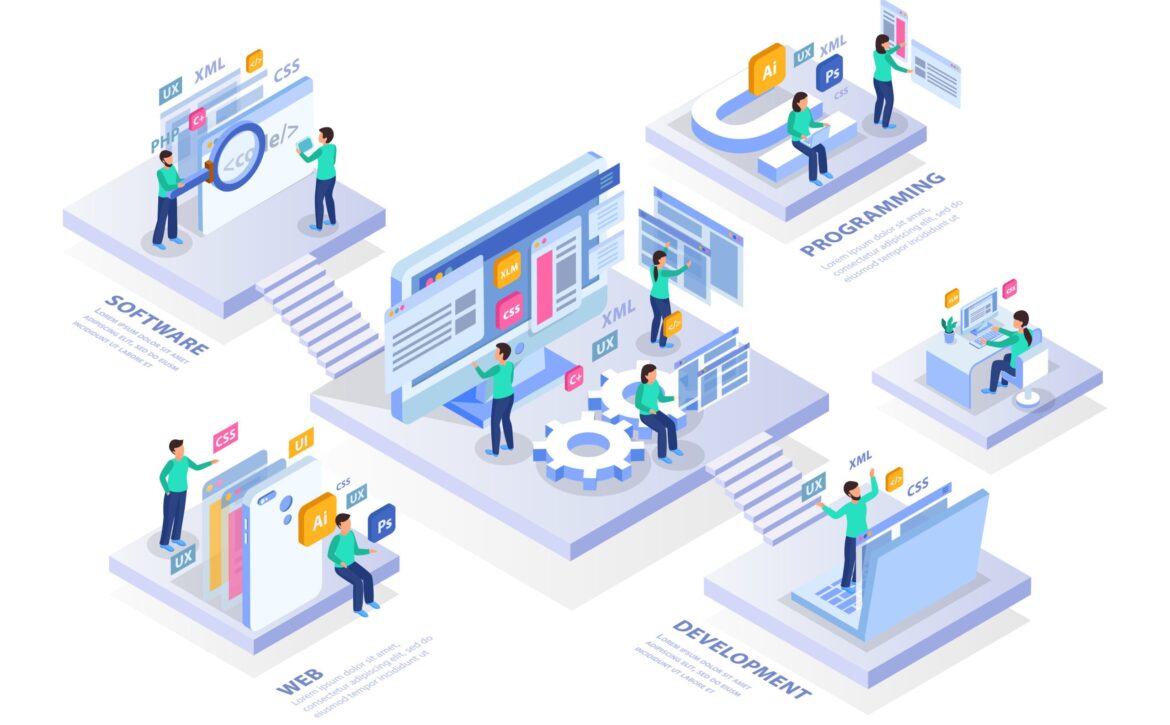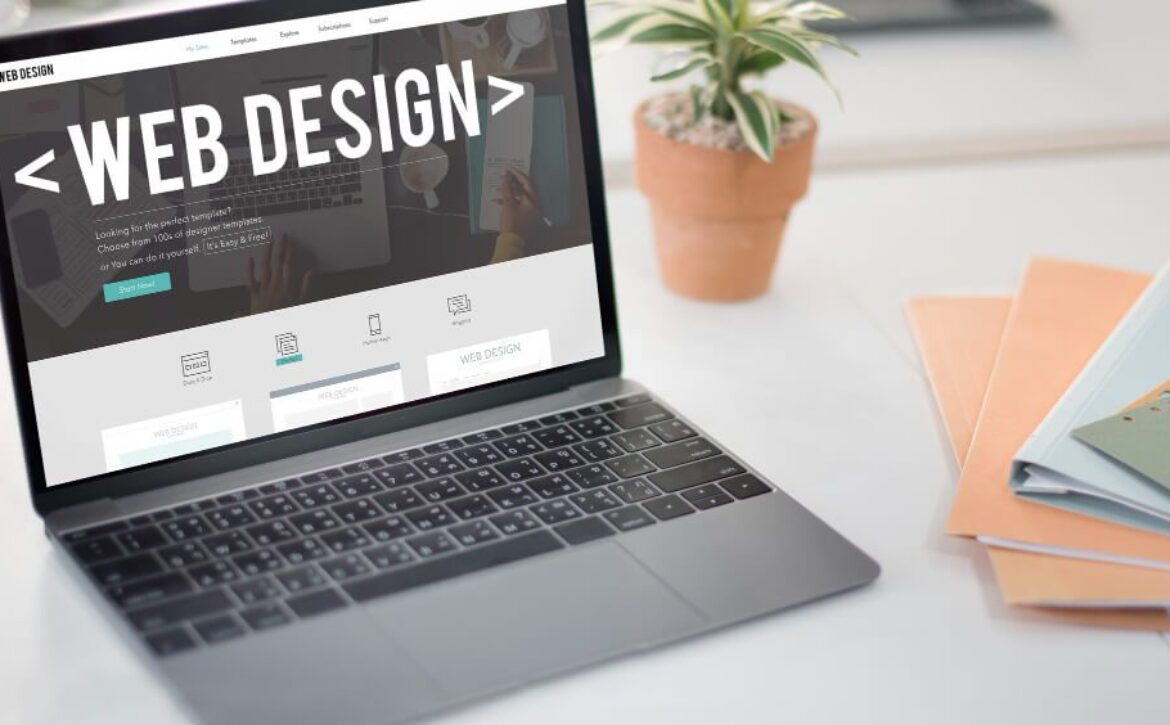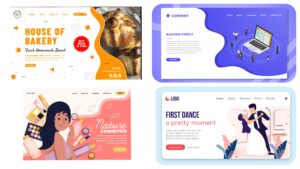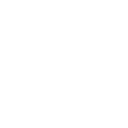Which Programming Language Is Used For Web Building?
Table of Contents
Which Programming Language Is Used For Web Building?
Are you planning to build a website but don’t know where to start with programming languages? With so many options available, it can be overwhelming to choose the right one. However, fear not! In this blog post, we’ll walk you through the most commonly used programming languages for web building and help you figure out which one suits your needs best. Whether you’re looking for basic functionality or advanced features, read on to discover which language is perfect for your web development journey.
HTML
HTML (HyperText Markup Language) is the backbone of web development. It’s a markup language used to create and structure content on the web. HTML uses tags to define elements such as headings, paragraphs, links, images, and more.
One of the best things about using HTML is that it’s easy to learn. Even if you have no programming experience at all, you can quickly pick up the basics of HTML and start building simple websites in no time.
Another advantage of HTML is its cross-platform compatibility. Whether you’re browsing on a desktop computer or a mobile phone, your browser can render an HTML page without any issues.
Moreover, with regular updates like the most recent version – HTML5 – developers have access to new features that enhance user experiences such as multimedia support and offline storage capabilities.
Learning basic knowledge of how to use HTML will provide you with essential skills for creating beautiful web pages; it’s definitely worth taking some time mastering!
CSS
CSS (Cascading Style Sheets) is a crucial programming language used for web building. While HTML provides the structure, CSS is responsible for the visual representation of a website. It allows developers to manipulate fonts, colors, layouts and more with ease.
One significant advantage of CSS is its ability to separate content from presentation. This means that developers can make changes to a website’s appearance without affecting its underlying code or text. Moreover, it streamlines website maintenance by allowing developers to modify multiple pages at once through external style sheets.
CSS also offers an array of layout options such as flexbox and grid systems which make responsive design easier than ever before. Additionally, CSS animations and transitions provide dynamic effects that enhance user experience.
Mastering CSS is essential for any front-end developer looking to create visually appealing websites while maintaining clean code separation and efficient workflows.
JavaScript
JavaScript is a scripting language that adds interactivity and functionality to web pages. It was designed to be used in conjunction with HTML and CSS, allowing developers to create dynamic websites with ease.
One of the primary benefits of using JavaScript is its versatility. Whether you want to add simple animations or complex interactive features, there’s almost no limit to what you can do with this programming language.
Another advantage of JavaScript is its popularity. As one of the most widely-used languages for web development, it has a vast community of users who have created countless resources and libraries that make it easier than ever before to develop high-quality web applications.
But despite its ubiquity, JavaScript isn’t without its challenges. One common issue faced by many developers is ensuring cross-browser compatibility – since different browsers may interpret code differently, some scripts may not work as intended on certain platforms.
JavaScript remains an essential tool for any developer looking to build robust and engaging web experiences.
PHP
PHP is a popular server-side scripting language that has been around since the late ’90s. It was designed specifically for web development and can be embedded directly into HTML code. PHP is open-source and free to use, making it an accessible choice for many developers.
One of the main benefits of using PHP is its versatility. Its ability to work with multiple platforms such as Windows, Linux, and macOS makes it an excellent choice for building web applications that need to run on different systems. Additionally, PHP has a vast community of developers who contribute plugins and libraries that make development even more comfortable.
Another attractive feature of PHP is its speed. As a server-side programming language, it runs faster than client-side languages like JavaScript because all processing happens on the server before sending information back to the user’s browser.
If you’re looking for a flexible language that can handle complex web applications while remaining fast and reliable, then PHP could be an excellent option for your next project.
Conclusion
The choice of programming language for web building mainly depends on what you want to achieve. HTML remains a fundamental markup language that every developer must learn. It provides the structure and content of your website.
CSS is essential in creating visually appealing websites by adding color, typography, layout, and other design elements. JavaScript brings interactivity to your website and enhances user experience through features such as animations, forms validation, and dynamic content loading.
PHP is a server-side scripting language used primarily for back-end development tasks such as handling databases and processing form data. It’s also widely used in developing e-commerce platforms like WordPress and Magento.
Ultimately, mastering one or more programming languages will give you an edge when it comes to creating high-quality websites that meet users’ needs. By understanding these languages’ strengths and limitations, you’ll be well positioned to choose the right tools for each project you undertake.