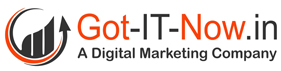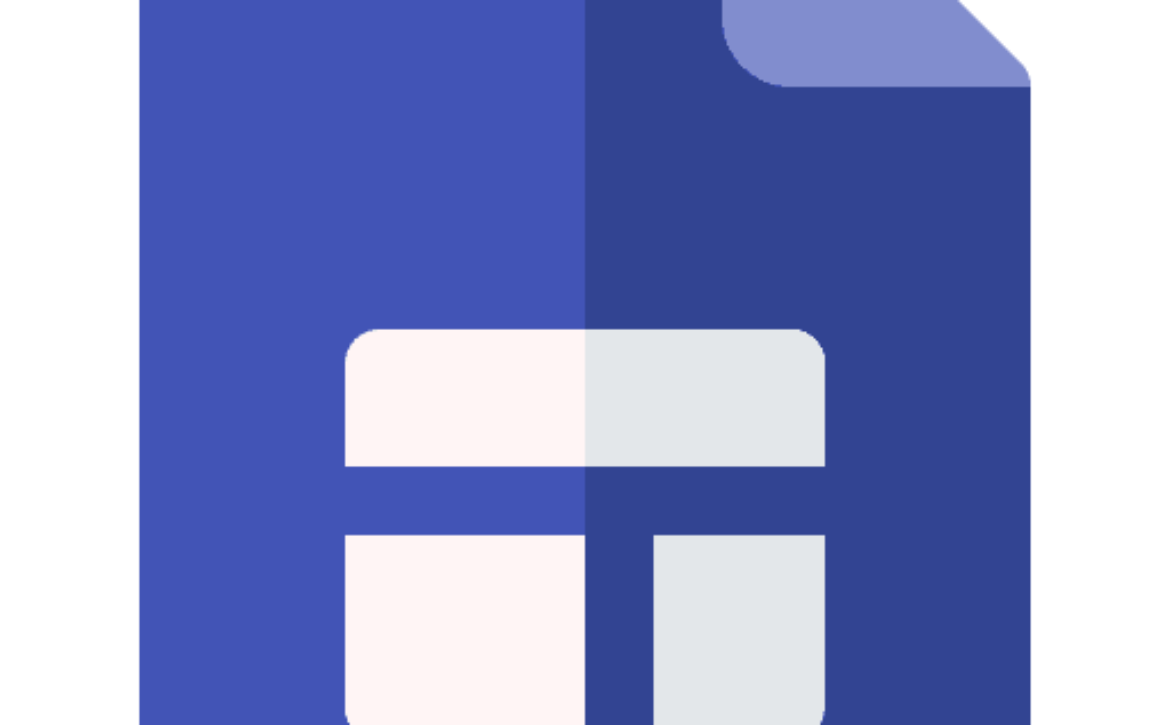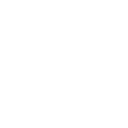New to Google Site? Here’s Everything You Need to Know!
Google Site (part of Google Workspace) is a free and easy-to-use website builder and page creation tool, also known as Google Website Builder.
Therefore, it helps small businesses or people with zero coding knowledge to build a simple website or a single page, such as:
- You can showcase your work using a portfolio.
- Resume / CV
- Landing Page
- Schools/colleges can use it to provide information about courses, activities, assignments, staff, rules, etc.
- Events information with direction to it
- Wiki – info about your brand or company
- Help Center – FAQs, community, guides, raising issues/feedback, etc.
- Build an intranet site (Project Hubs, Team), which helps with internal communication.
You’ll need to have a Google Account to access Google Site. It is free to use.
But there’s a catch here, as there is some additional cost that comes outside of the Google Site, such as:
- If you exceed the storage that comes with the free Google Account, then you have to pay for extra storage.
- Register a custom domain with Google or purchase it from a third-party site or Google Domain.
- Having a Google workspace Account with either an enterprise plan or a business plan
Google Site – Important Fact
According to the updates:
Starting in May 2021, people going to the Google Site are automatically taken to the New Interface to create a new website/page.
Starting in December 2022, for people using Classic sites, the editing function for all remaining sites/pages will be disabled.
Also, ensure a smooth transition of converting all the Classic Site to the New Site using the Classic Site Manager or by going to Classic Google Site – Setting – Manage Site – Convert to new site.
Starting in January 2023, any left-out sites/pages are automatically downloaded as an HTML file & saved to the owner’s Google Drive with a replaced draft on the New Site for the owner to review & publish.
Features Of Google Website Builder
- Hosting Included
- The website or page created is automatically saved to Google Drive.
- All the templates are responsive
- Templates (choose from the gallery, create your own and submit), Themes (choose from limited options, create your own, Import)
- Simple, easy-to-use drag & drop builder tool
- Autosave your work or any changes in real-time
- Header Title, Image
- Footer
- Site Name, Logo, Favicon
- Page – Add, Delete, Organize, Nest Page – Subpage
- Content Blocks (Section Layout)
- Navigation
- Table of Contents
- Spacer
- Spacing in between content with Density Theme
- Embed – URL/Code (Full Webpage, Html, JavaScript, CSS)
- Announcement Banner
- Images
- YouTube
- In-built Search (Google Image, YouTube, Map) directly from the Interface
- Text Box
- Image Carousel
- Collapsible Group
- Divider
- Button
- Placeholder
- Integrating with Other Google Products – Drive, Docs, Maps, Forms, Calendar, Sheets, Slides, Maps, and many more – use the content associated with these
- Add a social media link
- You/the editor can now review the changes made before publishing the site.
- Collaborate and Co-edit with other people in real-time.
- You can create five custom URLs for a site with a purchased domain
- Version History
- Show Page Last Updated Time
- Basic Data from site – track & measure performance – using Google Analytics
How To Build A Website Using Google Website Builder
There are many ways to go to Google Sites
Paste the URL https://sites.google.com or https://sites.google.com/new in the search box or address bar.
When using the Chrome browser, it automatically opens the Google Page. In the Firefox or Edge Browser, you type https://www.google.com in the search box or address box.
OR
When using Gmail, Drive, or any other Google Product, you can go to Sites.
BY
Click on the square box with nine dots at the right-hand corner, scroll down, and then click on More from Google. Scroll down until you see “Sites” under the Google Products heading. Click on it.
A pop-up will appear asking you to sign into your Google account if you are not logged in.
Site Home
In the New Site Interface, you can choose a template from the Template gallery or opt for a Blank Template to create from scratch.
When you click the Template gallery, it divides under different heading such as personal, work, small business, and education.
All the websites/pages you have built till now will come under Recent Sites.
Naming a Site
After the template is selected, at the top-left corner beside the Google Sites Icon, you can give a Site Name that you can use to save on Google Drive.
At the top-left corner of your page, you can give a Site Name that can be useful for publishing. You can leave it blank and add a Logo instead.
Note: Images will be in the following formats: PNG, JPG, or GIF.
Site Logo
For the Logo of the site, hover over to the top-left corner of your page, click Add Logo or In Settings which is at the top right corner, and click the Gear ⚙ Icon – Brand Images – Under Logo – Upload/Select.
You can also add an Alt Text to it.
Favicon
You can also add a Favicon for your site – In Settings which is at the top corner, click Gear ⚙ Icon – Brand Images – Under Favicon – Upload/Select.
Announcement Banner
To make an important announcement, offer discounts. You can add an announcement banner on the site.
Go to Settings, which is at the top right corner, and click the Gear ⚙ Icon – Announcement Banner – enable Show Banner – Banner Color – Under Announcement (Message, Button label, Link, Open in new tab) – Visibility (Home page only/All Pages).
Note: The header and footer will appear on each page of your site, including the homepage.
Header
In the Premade Header, give a Page Title and choose your Header Type from the following: Title Only, Cover, Banner, or Large Banner with an image – click on Change image – Upload/Select Image, which is at the bottom-left corner.
Hover over the image at the bottom-right corner. The three-star ✨ icon is for readability adjustment (makes it easier for the Text to read), and the anchor ⚓ icon is for placing the image in the following direction: center, top, bottom, right, left, bottom right, bottom left, top right, and top left.
If you have deleted the header, to re-add it, hover over to the top of your page, and click Add header.
Footer
Go to the bottom of the page, click on Add footer/Edit Footer and start adding your content.
If you want to hide the footer on the page, hover over it, and at the bottom left corner, click the eye 👁 icon.
Collaborate & Co-edit with other people on your site
If you are working in a group or want to collaborate with others, at the top-right corner, click the person ![]()
![]()
Type in the person’s name or email address and set the privileges (Editor/Published Viewer).
If you want to notify the person, Click on Notify People and add a message – click Send.
You can also choose if you want your site to be public, to a single person, or a bunch of people.
Under General Access:
Draft (Restricted, Anyone with the link)
Published site (Restricted, Public, company/school account, Remove Link)
Then click Done.
Click on the gear ⚙ icon at the top and uncheck Editors can publish, change permissions, and add new people, if you only want to give edit permissions.
Preview your site
Click on the preview ![]()
![]()
![]()
![]()
![]()
![]()
![]()
![]()
At the bottom-right corner, click the cross × icon to exit the preview mode.
Delete & Recover Your Site
If you want to delete your site, click on Google Sites Icon, which will take you to Site Home – Under Recent Sites, choose the site, and click on the three dots ⋮ – Remove – MOVE TO TRASH
The site is now in Google Drive Trash Folder. To delete it permanently, go to Google Drive – on the left, click Trash – 2 ways to delete your site
- At the top, click Empty Trash – click Delete Forever – which will delete all the files in the trash folder.
- Select your site, then click the trash 🗑 icon at the top – click Delete Forever – which will only delete the file you have selected.
To restore the deleted site – Select your site, then click the Restore ![]()
![]()
Duplicate your site
Open the particular site you want to duplicate from Site Home under Recent Sites, then click on the three dots ⋮, which is at the top-right corner – Make a copy – Enter a file name for the duplicate site – optional (To change the folder in which the site will save, click Change – click Share with the same editor) –
If you want to copy the whole site, click on Entire site – click OK.
If you want to copy a few pages or even one page from the existing site, click Selected page(s) – Next – Expand the section & choose the pages you want to copy – optional (Delete pages after copying) – Ok
Check your email for updates.
Each of the site pages divides into sections. To customize it, hover over the section and click the icon: ![]()
![]()
On the right side, you have a sidebar that comprises 3 Tabs – Insert, Pages, Themes
Insert
To add content to your site, click on the Insert Tab.
Click on the elements to add them to your webpage.
You can also resize or change the place of the elements on the webpage.
Textbox
When you click on a textbox on top of it, you will see the formatting options such as text styles, font style & size, alignments, list, and many more options.
You can also add links to your text box – click the Insert Link ![]()
![]()
![]()
![]()
To enable anchor links – Go to Settings, which is at the top right corner, and click the Gear ⚙ Icon – Viewer tools – Enable Show anchor links
Collapsible Group
Click Collapsible Group – add your heading & body text
Table of contents
Click table of contents – all your titles, headings & subheadings will be included in this so that you can navigate your webpage better
To hide a heading, hover over it – click the eye 👁 icon
Button
Click Button – Add Name – Add Link (URL/Pages) – Insert
On top of it, you can decide which style of button.
Social Link
Click Social link – Add image – Add Link (URL) – click Insert
On top of it, you can decide icon size, shape, style, color, align.
Note: Images will be in the following formats: PNG, JPG, or GIF.
Images
Click Images – Upload/Select
On top of it, you have options such as crop, add alt text, add caption, replace images, insert link, etc.
Note: A carousel must have at least two images.
Image Carousel
Click Image carousel – plus sign – Upload/Select – Click Insert
At the top-right corner, click the gear ⚙ icon – enable Show dots – Show captions – Auto Start (select Transition speed) – click insert. If you want to go back, Click ←.
Note: When you enter a link to another website, the website owner may refuse to allow others to add their content to your site. For that, you have to contact the owner.
Embed Content
Here the embedded content comes as a part (section) of the page.
Click Embed – Add URL: (Whole Page, Preview)/Embed Code (Paste the code) – Insert
Integrating with Other Google Products
Forms – 2 options
You can embed a form.
OR
Create a form in Google Forms.
Come to your site and click Forms – Select the form which you want on the page
Create a document in Charts, Docs, Slides, and Sheets accordingly.
Come to your site and click Docs – Select the doc that you want on the page, Charts – Select the Chart which you want on the page, Slides – Select the Slide which you want on the page, Sheets – Select the Sheet which you want on the page
To add a File from Drive, you first have to upload it to Google Drive.
Come to your site and click Drive – Select the file which you want on the page
Click YouTube – Video Search/Uploaded
Click Calendar – select the calendar you want to show on the page – Insert
At the top, click on the gear ⚙ icon – calendar setting (Show Title, Date, Time zone, Navigation Button, Use Viewer’s Time zone, View Selection, View Mode)
Click Map – Enter Location – Select
Themes
If you want to change the style & look of the site, click on the Themes tab.
Under the Created by Google heading, select from a limited range of pre-made themes.
Under Custom Heading:
Create a Custom Theme
Click the plus + sign, add a Theme Name with an optional logo & banner image – Click Next – Select Colors from Preset colors Tab or choose your colors for the different sections of your site from the Custom colors Tab – Click Next – Select fonts, and click Create Theme.
You can continue to make changes to your new custom theme in the sidebar on the right side.
Custom Theme offers additional elements to customize, such as
- Colors: The standard color. For each section, you can select the style with background & text color.
- Text: Set the font, size, format, align, line & paragraph spacing according to the text style selected.
- Image: Header, Logo, Favicon
- Navigation: Background, Selected Page
- Components: Select the style and change the color of the components – button, divider, link, and image carousel.
- Spacing: Set the space between the contents on the site.
Go to the custom theme you want to duplicate or remove and click on the three dots – Duplicate theme/Remove.
Import a Custom Theme
For importing a custom theme from one Google Site to another, click the upload ![]()
![]()
Pages
Click on the Pages Tab to add a new page or subpage and organize the pages.
Bottom of the tab, hover over the plus sign, which shows options such as New page ![]()
![]()
![]()
![]()
![]()
![]()
![]()
![]()
![]()
![]()
![]()
![]()
![]()
Add a new page
Click on New page ![]()
![]()
![]()
Add a Link on the Navigation bar
Add a custom link, such as the company’s social media profile, tool/software, team’s drive folder, project tracker, or another website, to directly show in the navigation.
Click on New link ![]()
![]()
![]()
![]()
Note: When you enter a link to another website, the website owner may refuse to allow others to add their content to your site. For that, you have to contact the owner.
Add embed content as a Full Page
You can embed content as a new page instead of having it as a part of the page.
To do that, click on Full page embed ![]()
![]()
![]()
To embed the content, either click on Add embed – Add URL: (Whole Page, Preview)/Embed Code (Paste the code) – Insert, Add From Drive, or Embed the file, video, or map and many other options from the Insert Tab.
The content will fill the entire page.
Add New Menu on the Navigation Bar
It allows you to create a non-clickable drop-down menu that works like a folder that groups pages and links.
To do that, click on the New menu section ![]()
![]()
![]()
To add existing pages and links, click & drag the page or link and drop it into the new menu.
Duplicate Page
Click on the page you want to duplicate, then go to the three dots and click Duplicate page – Add Name – click Advanced – optional (Custom Path) – Done.
Now you can make the changes to the contents while keeping the same layout, theme & format.
Delete Page
Click on the page you want to delete, then go to the three dots and click Delete. By viewing the version history, you can restore the page.
Hide Page
Click on the page you want to hide, then go to the three dots and click Hide from navigation.
Rearrange Pages
To rearrange the pages, click & drag the page around until you find in which order you want them to appear in the navigation and then drop it.
Note: Up to 5 levels of subpages you can create.
Add subpages – Nesting of Pages
There are two ways:
- Click on the page where you want to have the subpage, then go to the three dots and click Add subpage – Add Name – click Advanced – optional (Custom Path) – Done.
- Click & drag the existing page and drop it over the top of the page that becomes the parent page.
If you don’t want to make an existing page a subpage, drag it outside the parent page & drop it
Set as Homepage
Click on the page you want as a homepage for your site, then go to the three dots and click Make homepage.
Navigation
By default, it uses the top navigation bar. You can change the layout of the navigation bar by going into Settings, which is at the top right corner, and clicking the Gear ⚙ Icon – Navigation – Mode (Top/Side – if you have lots of pages on your site) – Color (Transparent, White, Black).
Site Info
If you want to show info about the site, go to Settings, which is at the top right corner, and click the Gear ⚙ Icon – Viewer tools – Under Info icon – enable Show page last time updated.
The icon ⓘ is at the lower left side of the site – click on it to see the info.
Publish your site
When you have completed building your site and are ready to make your site accessible to the world. Click on the Publish button, which is at the top-right corner.
It is for you to decide whether you want to go with the
Default URL – https://sites.google.com/view/Webaddress
Enter the web address name that you want the site to be published
OR
Add Custom Domain:
Note: Only the owner of the site can connect a domain. You can add up to 5 custom domains to a site.
Under Custom Domain Heading, Click Manage or go to Settings, which is at the top right corner, and click the Gear ⚙ Icon – Custom domains – Start setup – three ways
Click Buy a domain if you haven’t purchased one.
OR
Click Use a domain from a third party.
OR
Click Select a domain from Google Domains – This option will show if you have purchased from it.
And then click Next
Then follow the on-screen instructions to connect to the domain.
Under who can view my site Heading, click Manage.
Click Publish.
Now that the site is live, you will see a down arrow ▼ next to the Publish button that shows options such as Publish settings, Review changes & publish, View published site, and Unpublish.
Click on the down arrow ▼ next to the Publish button, click Publish Settings, under the Heading Review changes and publish, optional (uncheck Editors must review changes before publishing) and Click Save.
If you have made some changes to the site, then when you hit the Publish Button again, there will be a split screen with the draft on the left & Currently Published on the right.
To go to the Draft site, go to the top-left corner and click ←.
Click the Publish button at the top-right corner when you are ready to publish the draft.
Version History
As you build your site, you will make many changes as time passes. If you want to see and revert to some changes, click the three dots that are in the top-right corner – Version History, or at the top of the page, click on All changes saved in Drive.
At the right-hand side, choose from the version by previewing which one to review – you have two options (Restore this site version, Restore this page version) at the top-left corner.
Note: To go to the current version, go to the top-left corner and click ←.
Read More
https://gotitnow.in/logo/corporate-logo/