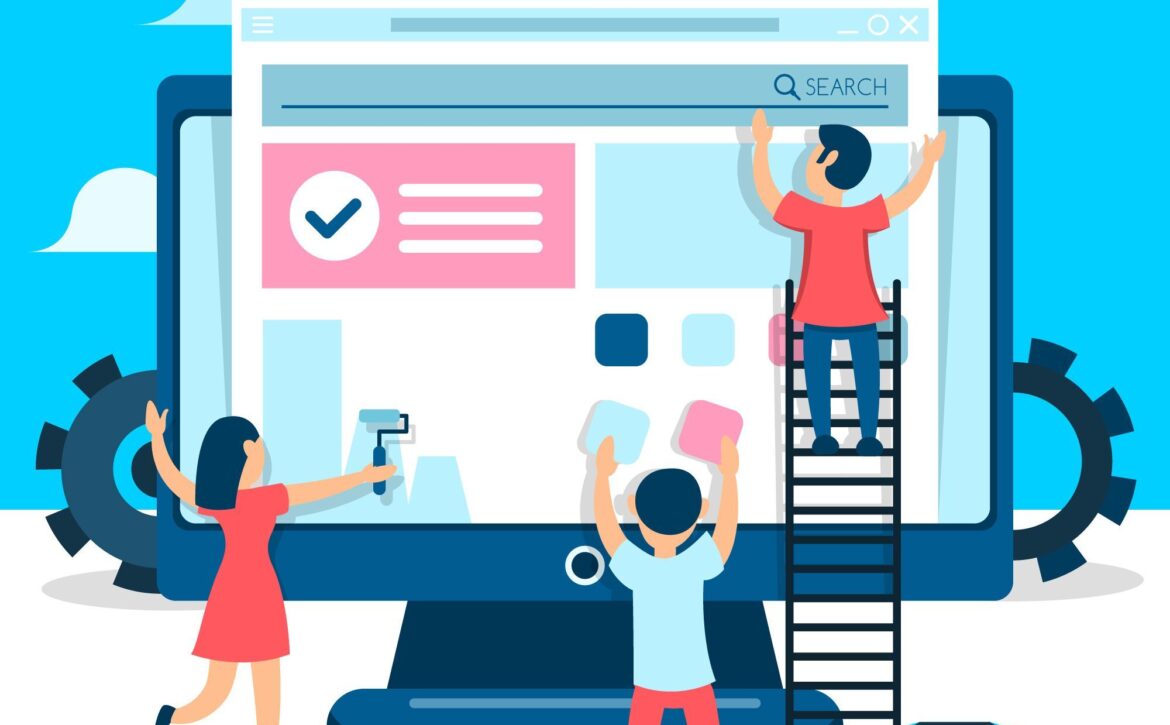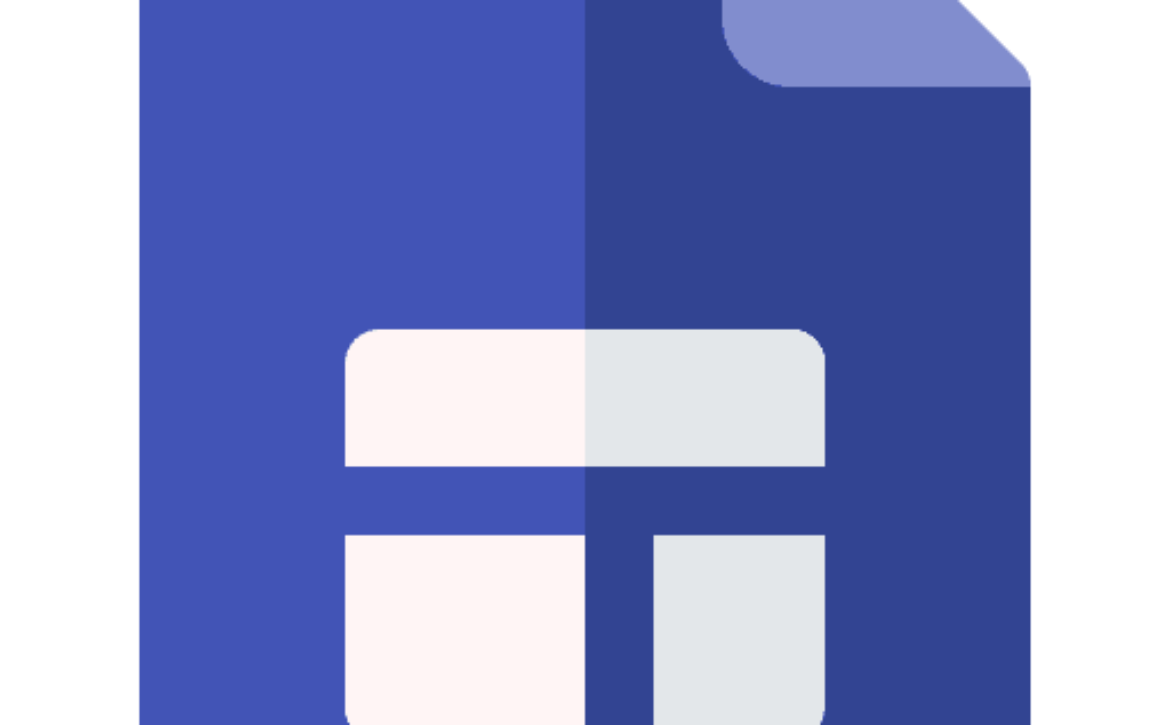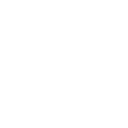Website Builders (10 Most Popular Ones On The Market)
Website Builders (10 Most Popular Ones On The Market)
Are you looking to build a website for your business or personal use but don’t have the technical skills required for coding and design? Website builders are the perfect solution! With their easy-to-use interfaces, customizable templates, and drag-and-drop features, anyone can create a stunning website without breaking the bank or hiring a developer. In this article, we will introduce you to the 10 most popular website builders on the market today. So let’s dive in and find out which one is right for you!
Wix
Wix is one of the most popular website builders on the market, known for its user-friendly interface and powerful features. With Wix, you can create a stunning website in minutes using their drag-and-drop editor and customizable templates.
One thing that sets Wix apart from other website builders is its range of advanced features. You can integrate your site with e-commerce platforms, add booking systems to your site, and even create custom forms to capture customer information.
Another great feature of Wix is its SEO capabilities. The platform offers a variety of tools to help improve your search engine rankings, including keyword research tools, meta descriptions optimization, sitemaps creation and more.
But what really makes Wix stand out is its App Market. There are hundreds of apps available on the marketplace that can be easily integrated into your website – everything from social media widgets to email marketing automation software.
If you’re looking for an all-in-one solution for building a professional-looking website without any coding skills required – then Wix might just be the right choice for you!
Weebly
Weebly is a website builder that focuses on ease of use and simplicity. With its drag-and-drop editor, users can create professional-looking websites without any coding knowledge. Weebly offers a range of templates that cater to different industries such as business, portfolio, and online stores.
One great feature of Weebly is the ability to customize your site with various apps and plugins available in the Weebly App Center. This allows you to add functionality like social media integration, contact forms, and email marketing tools easily.
In terms of pricing plans, Weebly offers a free plan with basic features along with three paid plans: Personal for $6 per month, Professional for $12 per month, and Performance for $26 per month. These plans offer more advanced features like video backgrounds and access to real-time shipping rates.
If you’re looking for an easy-to-use website builder that offers customization options at an affordable price point – then Weebly may be the perfect choice for you!
Squarespace
Squarespace is a website builder that promises to provide an all-in-one solution for creating a beautiful and professional-looking online presence. With its sleek templates, intuitive drag-and-drop interface, and powerful features, Squarespace has become one of the most popular website builders on the market.
One of the standout features of Squarespace is its design capabilities. Whether you’re looking to create a blog, an e-commerce store, or a portfolio site for your creative work, Squarespace offers beautifully designed templates that are fully customizable to suit your needs.
In addition to its design prowess, Squarespace also offers robust SEO tools that can help improve your search engine rankings. You can easily add meta titles and descriptions, customize URLs and alt tags, and even connect your site with Google Analytics to track performance.
Another great thing about Squarespace is its customer support team. They offer 24/7 email support as well as live chat during business hours. And if you prefer self-help options, they have an extensive knowledge base filled with helpful articles and tutorials.
Squarespace is definitely worth considering if you’re looking for a website builder that combines stunning design with powerful functionality and excellent customer support.
WordPress.com
WordPress.com is a website builder that is known for its flexibility, scalability, and ease of use. It is one of the most popular website builders on the market today, powering over 30% of all websites.
One reason why WordPress.com is so popular is because it offers users complete control over their websites through its open-source platform. This means that developers can customize every aspect of their site using plugins and themes.
WordPress.com also has a wide range of features to help users create professional-looking websites without any coding knowledge. From customizable templates to drag-and-drop editors, WordPress.com makes it easy for anyone to build a beautiful website quickly.
Another great thing about WordPress.com is its user-friendly interface. Users can easily manage content, add pages or blog posts with just a few clicks. Additionally, there are plenty of resources available online such as forums and tutorials if they need assistance.
WordPress.com provides an excellent platform for individuals or businesses looking to create an online presence quickly and efficiently while still maintaining complete control over their site’s design and functionality.
Jimdo
Jimdo is a website builder that aims to make the process as simple and straightforward as possible. One of its main advantages is the ability to create a multilingual site with ease, making it an ideal choice for businesses looking to expand internationally.
One of Jimdo’s standout features is its AI-powered website creation tool. This innovative technology allows users to build their own custom website in just three minutes by answering a few basic questions. For those who prefer more control over their site design, there are plenty of customization options available.
Another great thing about Jimdo is the affordability factor. The platform offers free and paid plans that cater to different needs and budgets. Even on the free plan, users can create a fully functional website with up to five pages.
Jimdo is an excellent option for small businesses or individuals looking for an easy-to-use website builder at an affordable price point. With its intuitive interface and powerful features, it’s definitely worth considering when choosing your next web development platform.
Mozello
Mozello is a website builder that offers individuals and small businesses the opportunity to create professional-looking websites for free. The platform’s drag-and-drop interface makes it easy for users with no coding experience to build their own website in just a few clicks.
One of the unique features of Mozello is that it allows users to create multilingual websites, which is great for businesses targeting customers from different countries. Users can also choose from a variety of templates and customize them according to their brand image.
Another advantage of using Mozello is its built-in e-commerce functionality, making it an all-in-one solution for creating an online store. Users can easily add products, manage inventory and process payments directly on their website.
Mozello also offers SEO optimization tools, enabling users to improve their website’s visibility on search engines like Google. Additionally, the platform provides analytics so that users can track visitor behavior and optimize their site accordingly.
Mozello provides a comprehensive set of features that make building a website accessible even for beginners. With its user-friendly interface and powerful capabilities, this platform should definitely be considered by anyone looking to establish an online presence.
UKit
UKit is a website builder that aims to make creating and designing websites a breeze. With its drag-and-drop interface, users can easily customize their site’s layout and design without any coding knowledge.
One of the standout features of UKit is its extensive collection of templates and themes, which includes over 350 options for different industries and niches. These templates are fully customizable, so you can add your own images, text, and branding elements with ease.
Another great thing about UKit is its SEO capabilities. The platform has built-in tools that help optimize your site for search engines, including meta tags, sitemaps, and mobile optimization.
Additionally, UKit offers e-commerce integration with popular payment processors like PayPal and Stripe. This makes it easy to set up an online store or sell products directly from your website.
UKit is a solid choice for anyone looking to create a professional-looking website quickly and easily without sacrificing functionality or customization options.
8b
8b is a website builder that prides itself on simplicity and ease of use. With its drag-and-drop interface, it allows users to create stunning websites in just minutes. It offers a variety of templates that are specifically designed for different industries, so whether you’re creating a website for your restaurant or your online store, 8b has got you covered.
One of the unique features of 8b is its mobile-first approach. All the templates are optimized for mobile devices, which means that your website will look great no matter what device it’s viewed on. This is particularly important given the increasing number of people who access the internet using their smartphones.
Another advantage of 8b is its affordability – it offers both free and paid plans with varying levels of functionality. The free plan comes with basic features like SSL encryption and unlimited hosting while the paid plans offer additional features such as custom domains and eCommerce capabilities.
If you’re looking for an easy-to-use website builder that’s affordable and optimized for mobile devices, then 8b might be worth considering.
Strikingly
Strikingly is a website builder that aims to make it easy for anyone to create their own online presence. One of the standout features of Strikingly is its simplicity – users can create a professional-looking website in just a few minutes, without needing any design or coding skills.
With Strikingly, you can choose from a range of templates and customize them with your own text, images, and branding. The drag-and-drop editor makes it easy to position elements on your page exactly where you want them.
If you’re selling products or services online, Strikingly has an e-commerce feature that allows you to set up an online store quickly and easily. There’s also a blogging platform built-in so you can share your thoughts and ideas with your audience.
Another great thing about Strikingly is its mobile optimization. All websites created using the platform are automatically optimized for viewing on mobile devices, ensuring that visitors have a seamless experience no matter what device they’re using.
If you’re looking for an easy-to-use website builder that doesn’t sacrifice functionality or professionalism, Strikingly could be an excellent choice.
Webflow
Webflow is a website builder that is gaining popularity among developers and designers. It’s an all-in-one tool to design, build, launch, and manage websites visually. With Webflow, you can create responsive designs using a drag-and-drop interface and customize your website with CSS without needing to know how to code.
What sets Webflow apart from other website builders on this list is its ability to export clean HTML/CSS/JS code for hosting elsewhere if necessary or publishing directly onto their servers. This feature makes it an ideal choice for professional web designers who want more control over the design process.
There are many options when it comes to choosing a website builder. Depending on your needs and preferences, each of these ten popular ones has unique features that can help you create the perfect site for your business or personal brand. So why not give one (or more) of them a try?